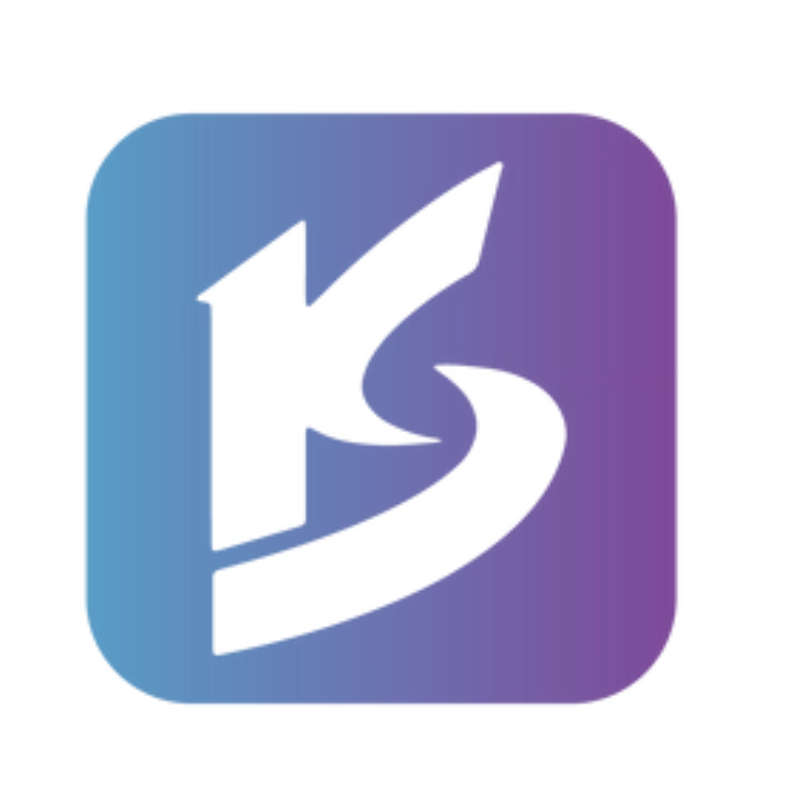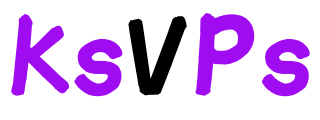新手必看:Windows/Linux系统VPS连接教程(附图文步骤)
一、连接前的必备武器
1. 确认你的VPS信息
- IP地址:类似「192.168.0.100」的数字串,在服务商后台可查
- 登录凭证:Windows用「用户名+密码」,Linux推荐「密钥+密码」组合
- 端口号:SSH默认22,RDP默认3389
2. 选择趁手的工具
- Windows远程连接:系统自带的「mstsc」命令(按Win+R输入)
- Linux连接神器:PuTTY(新手友好)或FinalShell(可视化操作)
二、Windows系统:图形化三步走
步骤1:启动远程桌面
按键盘「Win+R」弹出运行框,输入「mstsc」后回车,会看到蓝天白云的远程连接窗口
步骤2:填写关键信息
在「计算机」栏粘贴VPS的IP地址,点击「显示选项」展开高级设置:
- 建议勾选「始终要求凭据」提升安全性
- 分辨率选「全屏」体验更佳(带宽足够的情况下)
步骤3:首次登录注意
输入服务商提供的账号密码后,可能会弹出证书警告,勾选「不再询问」即可。特别提醒:若出现「身份验证错误」,需在本地电脑更新系统补丁
三、Linux系统:命令行征服指南
基础版:密码登录
- 打开PuTTY输入IP和端口(默认22)
- 首次连接会弹出「服务器指纹」提示,输入yes继续
- 输入「root」用户名和密码(注意:密码输入时不会显示字符)
进阶版:密钥认证
更安全的登录方式,操作流程:
- 本地生成密钥对:
ssh-keygen -t rsa(连续回车完成) - 上传公钥到VPS:
ssh-copy-id root@你的IP - 登录时自动使用密钥,无需再输密码
新手常见困惑解答
Q:为什么输入密码后卡住不动?
A:可能是防火墙拦截,检查VPS安全组是否开放22端口
四、双系统通用避坑手册
连接失败的四大元凶
- IP/端口错误:核对服务商邮件发送的准确信息
- 防火墙阻拦:Windows关掉「公用网络防火墙」,Linux检查iptables规则
- 账号权限问题:Linux用户尝试在命令前加
sudo - VPS未启动:通过服务商控制台重启实例
提升连接速度秘诀
- 使用FinalShell的「加速通道」功能
- 修改SSH配置:添加
ServerAliveInterval 60保持心跳
五、个人实战心得
在帮助超过200位新手完成首次连接后,我发现90%的失败案例源于三个细节:
- 混淆了IPv4和IPv6地址(务必用IPv4)
- 密码包含特殊符号时未切换英文输入法
- 未关闭电脑上的XX卫士等安全软件
特别建议:第一次连接成功后,立即做这三件事:
① 修改默认端口(SSH改到5000以上,RDP改到3390)
② 创建普通用户并禁用root直接登录
③ 用lastb命令查看异常登录记录
掌握这些要领后,你会发现自己从「连接小白」蜕变成「远程控制达人」仅需3次实操。现在,是时候在你的电脑上按下那个连接按钮了!
延伸阅读:
VPS服务器购买,拨号vps服务器购买
在当今这个数字化时代,VPS服务器成为了网站和应用程序托管的热门选择。本文将深入探讨如何购买VPS服务器,以及如何通过选...
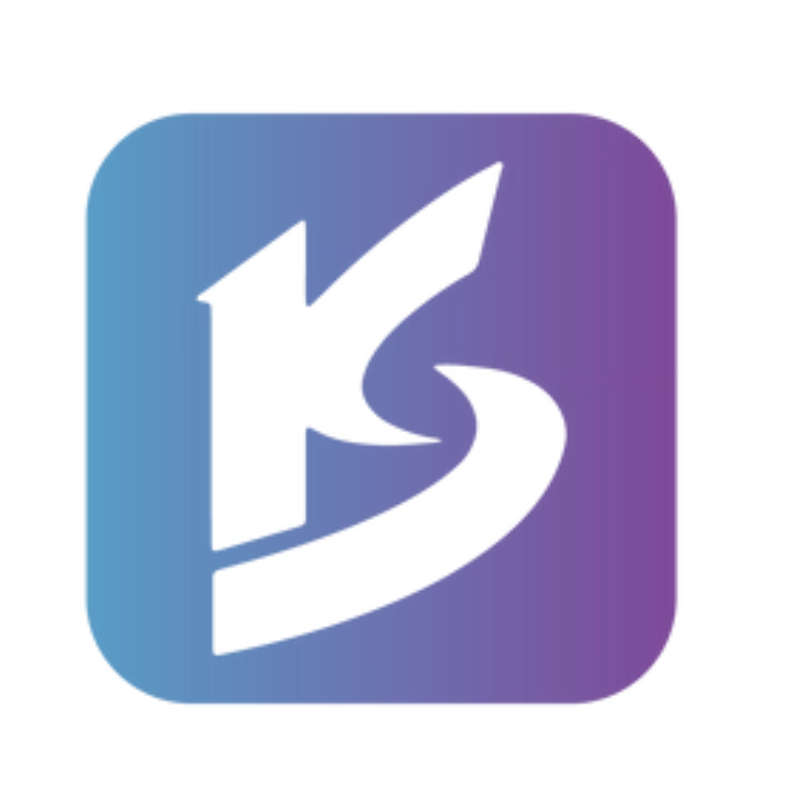
青云互联 香港AMD 7K62服务器4核4G 29.9/月 8核8G 49/月, 续费同价
青云互联怎么样?青云互联是一家成立于2020年的老牌主机服务商,致力于为用户提供高性价比稳定快速的主机托管服务,目前提供...